2021/11/30 追記
「ファイルを移動」アクティビティがあるので、簡単にファイル名が変更できる事に気づきました。
とても面倒なやり方をしていました・・・
■ファイルを移動アクティビティでのファイル名変更方法
元ファイル:現在のファイルパスを入力
保存先 :現在のファイルパスと、変更後のファイル名
例:
元ファイル:C:¥users¥Desktop¥AAA.txt
保存先 :C:¥users¥Desktop¥BBB.txt
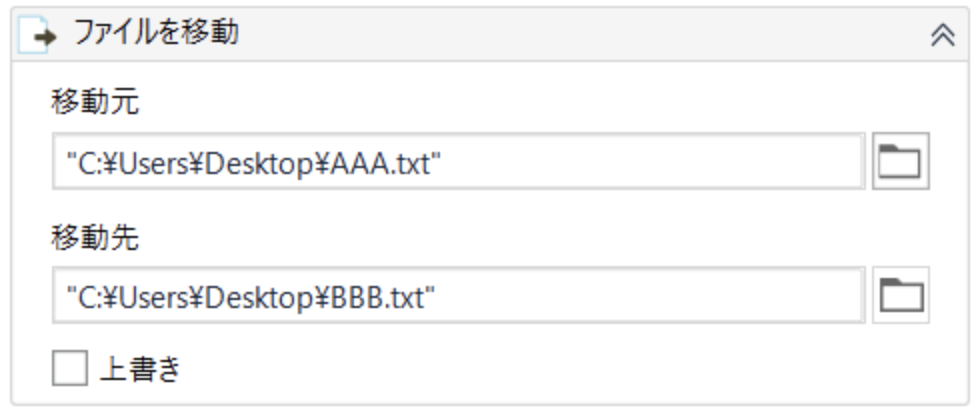
アクティビティの種類や使い方をちゃんと抑えておかないからそうなるんだよ・・・
面倒な手順を紹介してしまった事を反省だな。
以下は古い情報です・・・が、一部使えるかもしれない情報もあるので引き続き載せておきます。
UiPathでファイル名を変更したい時の方法です。
色々な手法があると思いますが、ピンポイントでファイル名を変えたい時のご参考にどうぞ。
UiPathでファイル名を変えたいなら、普通にアイコンを右クリックして、「文字を入力」で好きなファイル名に変えたらできるんじゃない?
それでもできるけど、ファイルアイコンを右クリックするのが一番大変だろ?
ファイルアイコンの場所が変わったり、ファイルのあるフォルダを開いたりするのが手間だよな。
そっかぁ。じゃあ、クリック以外でファイル名変える方法を教えてよー。
ファイル名を変更する
ファイル名を変更する方法として思いつくのは、GUI上でファイルを選択して、変更する方法と、CUIで変更する方法の2つがあると思いますが、ここでは信頼性が高く、割と簡単な方の、コマンドプロンプトを使用する方法を紹介します。
手順1 「アプリケーションを開始」アクティビティを追加
手順2 コマンドプロンプトを起動させて、「画面上で指定」から、コマンドプロンプトを選択
手順3 doに「文字を入力/type into」を追加し、目的ファイルの入っているフォルダパスへのcdコマンドを入力
"cd C:¥users¥フォルダパスを入れてね[k(enter)]"※最後の[k(enter)]は、エンターキーを押すという指示です。
手順4 ファイル名変更コマンドを入力する
先ほど追加した「文字を入力」アクティビティの下にさらにもう一つ「文字を入力」アクティビティを追加し、コマンドプロンプトのRENAMEコマンドを入力します。
入力方法:RENAME 変更前のファイル名.拡張子 変更後のファイル名.拡張子
"RENAME a.xls b.xls [k(enter)]"これでファイルのリネームは可能です。
ファイルパスや変更前、変更後のファイル名が決まっている場合には、コマンドプロンプトの方が、セレクターのカーソル制御に時間を取られないのでオススメです。
問題はファイルパスやファイル名が一定ではなく、動的な場合です。
例えば、変更後のファイル名をユーザーが入力したファイル名にする場合は、ファイル名に変数を使ってパスやファイル指定する事もできます。
例えば、type intoの入力欄に変数「hensu」を以下のように入力すると当然文字列として扱われます。
"RENAME 元ファイル名.xls hensu.xls [k(enter)]"そこで以下のように&で連結をします。
"RENAME 元ファイル名.xls" & hensu & ".xls [k(enter)]"変更後のファイル名に指定テキスト&変数でリネームする場合
例: hensu = ”家計簿”
"RENAME 元ファイル名.xls ほげほげ" & hensu & ".xls [k(enter)]"これで、ファイル名は「ほげほげ家計簿」となります
以上の方法で、テキストと変数を使ってリネームする事ができます。
別の方法
これさぁ、確かにクリック不要でファイル名変わるけど、結構手間だよねぇ・・・
まぁ、そうかもな。
ファイル名を変えるだけなら「ファイルをコピー」アクティビティで新しい名前のファイルを作成した後、古いほうのファイルを削除する方が使うアクティビティは少ないよな。
あ、それいいかもね。でも、コピーするって事は一時的に容量を倍使うから、重ーいファイルだとかの場合、空き容量不足でエラーにならないか確認しないといけないね。


